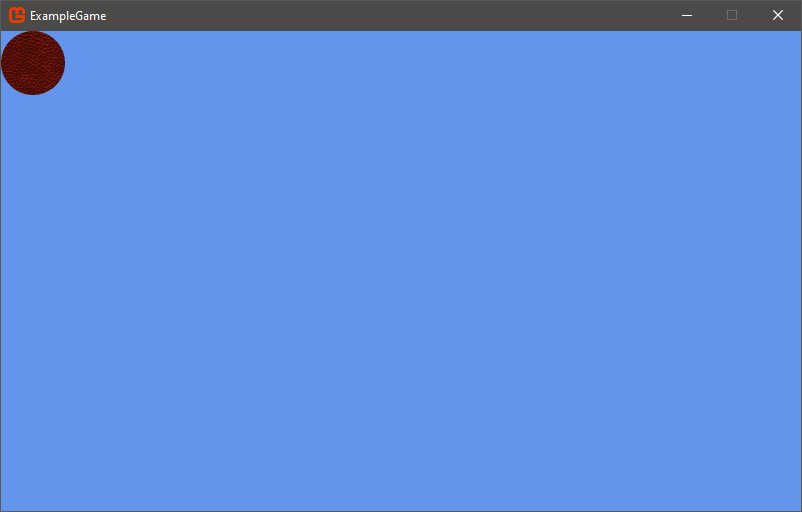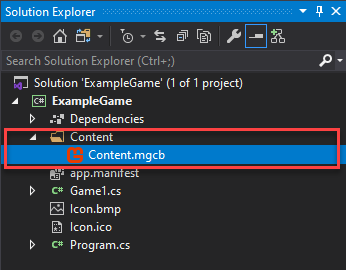How to add Content to your game
Learn how to add content such as images or sounds to your game.
Tip
For help with creating a project, please look at the Creating a New Project section of the Getting Started guide.
MonoGame Content Builder Tool (MGCB Editor)
The MGCB editor is installed as a "local" DotNet tool with your project, utilizing the dotnet-tools.json configuration file located in the .config folder of your project.
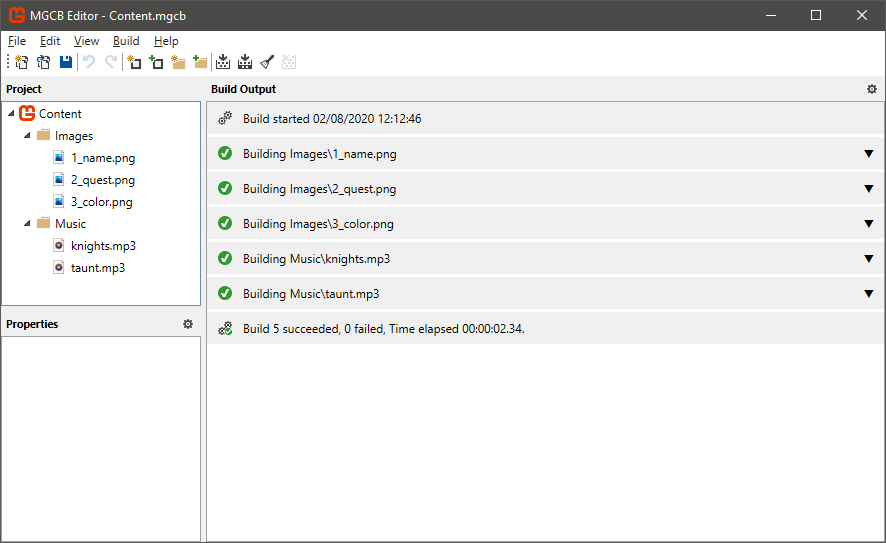
You will need to install either the Visual Studio 2022 MonoGame extension or the MonoGame Content Builder (editor) extension for VSCode. If you are not using the extension, you will need to manually install and use the MGCB Editor.
Note
This is technically optional, since you can edit the .mgcb files manually if you wish, but the editor is highly recommended for ease of use.
If you are unsure of your setup, please follow one of the "Setting up your development environment" articles in the "Getting Started" section of the Documentation Site
Adding content
First, you will need some content for your game. For this tutorial, use the following image of a ball:

Copy the image to your machine by using right-click > Save Image As and save it somewhere locally with the name “ball.png”.
Note
Requires the MonoGame Content Builder (editor) extension for VSCode.
Now open up your game project and look at the Explorer window. Expand the Content folder and open up Content.mgcb file by right-clicking on it and selecting Open in MGCB editor.
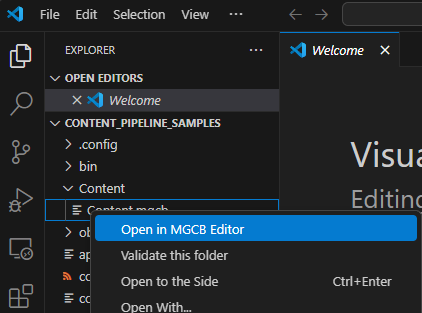
You should now see the MGCB Editor window open up.
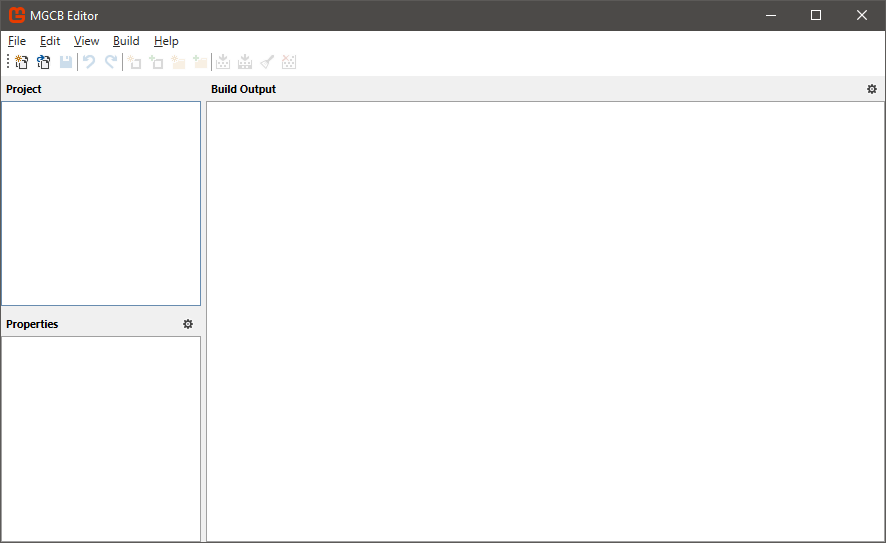
Your game content is managed from this external tool. You can add content to your game in one of the following ways:
- Add Existing Item toolbar button
- Edit > Add > Existing Item... menu button
- right-click > Add > Existing Item... context menu
Make sure the Content MGCB file is selected to the left, then click the Add Existing Item toolbar button.

You should now be prompted to select a file. Select the “ball.png” image that you downloaded a moment ago. Once you have confirmed your selection, you will be asked whether to copy the file, add a link to it, or skip it. Make sure "Copy the file to the directory" option is selected and click Add.
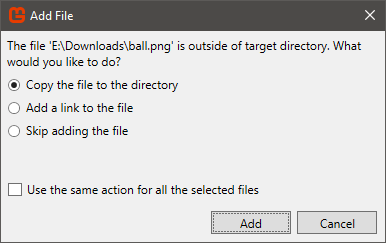
Now click the Save toolbar button and close the MGCB Editor tool.

Adding the content in your game
Now that you have added the asset to the Content project, it is time to load it into your game. First, open up the Game1.cs class file and declare a new ballTexture variable of type Texture2D in the Game1 class, so you can store the ball image into memory.
public class Game1 : Game
{
Texture2D ballTexture;
private GraphicsDeviceManager _graphics;
private SpriteBatch _spriteBatch;
Next, find the LoadContent method. Here, use Content.Load() function to load the "ball" sprite and store it in the ballTexture parameter. Content.Load<T>() requires you to specify what type of content you are trying to load, in this case it is a Texture2D.
protected override void LoadContent()
{
// Create a new SpriteBatch, which can be used to draw textures.
_spriteBatch = new SpriteBatch(GraphicsDevice);
// TODO: use this.Content to load your game content here
ballTexture = Content.Load<Texture2D>("ball");
}
Finally, find the Draw method to draw the ball onto the screen. This is done by:
- Opening a SpriteBatch (an image drawing collection function).
- Adding the images you want to draw and specifying where you want to draw them.
- Then finally closing the SpriteBatch to commit the textures you want drawn to the screen.
Note
If you add multiple images, they will be drawn in the order you place them from back to front (each drawn on top of each other).
As shown below:
protected override void Draw(GameTime gameTime)
{
graphics.GraphicsDevice.Clear(Color.CornflowerBlue);
// TODO: Add your drawing code here
_spriteBatch.Begin();
_spriteBatch.Draw(ballTexture, new Vector2(0, 0), Color.White);
_spriteBatch.End();
base.Draw(gameTime);
}
Now run the game. You should get the following: