How to adjust Pitch and Volume
Demonstrates how to manipulate the pitch and volume of sound effects as they play.
Overview
In this example, you will walk through the basics of dynamic sounds, using the more advanced SoundEffectInstance cl;ass over the basic SoundEffect.Play method used in Playing a Sound.
Using SoundEffectInstance
The SoundEffect.Play method allows you to specify the pitch and volume of a sound to play. However, after you call Play you cannot modify the sound.
Using SoundEffectInstance for a given SoundEffect, allows you to change the pitch and volume of a sound at any time during playback.
Note
The pitch of a sound changes the frequency of the sound, which in turn changes the speed of the sound. The volume of a sound changes the amplitude of the sound, which in turn changes the loudness of the sound.
Requirements
This sample uses a sound file named tx0_fire1.wav, which you can download from this link here. (save-as) But you can use your own if you wish.
Change Pitch and Volume of Sound
Declare a SoundEffect and a Stream file by using the method shown in Playing a Sound. In addition to the method described in Playing a Sound, declare a SoundEffectInstance and a Sound Effect field member. We also create two float fields for pitch and volume to store the pitch and volume of the sound effect and assign initial values to them.
// place these usings at the top of the file using System.IO; using Microsoft.Xna.Framework; using Microsoft.Xna.Framework.Audio; using Microsoft.Xna.Framework.Graphics; using Microsoft.Xna.Framework.Input; // place these fields at the top of the class private SoundEffect soundEffect; private SoundEffectInstance soundEffectInstance; private float pitch = 0.75f; private float volume = 0.5f;Note
Usings are declared at the top of the file to ensure that the necessary namespaces are available to the class. The fields are declared at the top of the class to ensure that they are accessible to all methods in the class.
In the Game.LoadContent method, set the SoundEffectInstance object to the return value of SoundEffect.CreateInstance.
In the Game.LoadContent method, set the SoundEffectInstance object to the return value of SoundEffect.CreateInstance. We also optionally define a variable soundFile to store the location of the sound file being used with the TitleContainer.OpenStream method, which is accessed with the using keyword, and include a field member variable called soundEffect, to hold the stream.
using Stream soundfile = TitleContainer.OpenStream(@"Content\tx0_fire1.wav"); soundEffect = SoundEffect.FromStream(soundfile); soundEffectInstance = soundEffect.CreateInstance();[IMPORTANT] As we need the raw wav file and not a compressed version to access its stream, make sure to set the 'Build Action' in the MGCB tool to 'COPY'
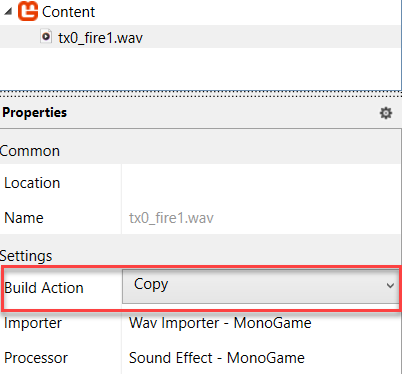
Adjust the sound to the desired level using the SoundEffectInstance.Pitch and SoundEffectInstance.Volume properties.
// Pitch takes values from -1 to 1 soundEffectInstance.Pitch = pitch; // Volume only takes values from 0 to 1 soundEffectInstance.Volume = volume;Play the sound using SoundEffectInstance.Stop.
// Play Sound soundEffectInstance.Play();Note
An instance will play once, to loop the sound, you can use the SoundEffectInstance.IsLooped property to set the sound to loop. Also note that the sound will not repeat until the sound has finished playing. You can utilise the SoundEffectInstance.State property to check if the sound is playing, paused or stopped. Use the SoundEffectInstance.Stop method to stop the sound.
An Extended Example
Below the Game.Draw method, create a new method called IsKeyPressed, which will check if a specified key is pressed and return a boolean value of true if it has been pressed.
private bool IsKeyPressed(Keys key) { return Keyboard.GetState().IsKeyDown(key); }In the Game.Update method, we will add a check to see if the Space key is pressed and adjust the pitch and volume of the sound effect accordingly. The pitch and volume values are adjusted by +0.1f each time the Space key is pressed. The pitch values are clamped to a minimum value of -1.0f and a maximum value of 1.0f, and the volume values are then clamped to a minimum value of 0f and a maximum value of 1.0f. This is done to ensure that the pitch and volume values are within valid ranges.
// Check if the SpaceKey is pressed and play the instance
if (IsKeyPressed(Keys.Space))
{
pitch += 0.1f;
volume += 0.1f;
pitch = MathHelper.Clamp(pitch, -1.0f, 1.0f);
volume = MathHelper.Clamp(volume, 0f, 1.0f);
soundEffectInstance.Pitch = pitch;
soundEffectInstance.Volume = volume;
soundEffectInstance.Play();
}
Note
The MathHelper.Clamp method is used to ensure that the pitch and volume values are within the valid range. The pitch value is clamped between -1 and 1, while the volume value is clamped between 0 and 1.
Important
The check for the keypress does not prevent the call to the method repeating so any value entered may peak the value in a single key press. To prevent this, you can add a delay to the key press check, or use a boolean value to check if the key has been pressed and released.
See Also
-
Demonstrates how to play a simple sound by using SoundEffect.
-
Demonstrates how to loop a sound.
-
Demonstrates how to load a wav file through a file stream.
-
Provides overviews about audio technology, and presents predefined scenarios to demonstrate how to use audio.
Reference
-
Provides a loaded sound resource.
-
Provides a single playing, paused, or stopped instance of a SoundEffect sound.