Setting up your development environment for Rider
A step-by-step guide for setting up your development IDE for Rider
This is a guide on setting up your development environment for creating games with MonoGame using Rider by JetBrains. By following this guide, you will learn how to install the tools for developing C# applications and configure Rider with recommended extensions for C# development.
By the end, you will be fully equipped to start creating games with MonoGame using Rider.
Install Rider
You can download and install Rider from: https://www.jetbrains.com/rider/download
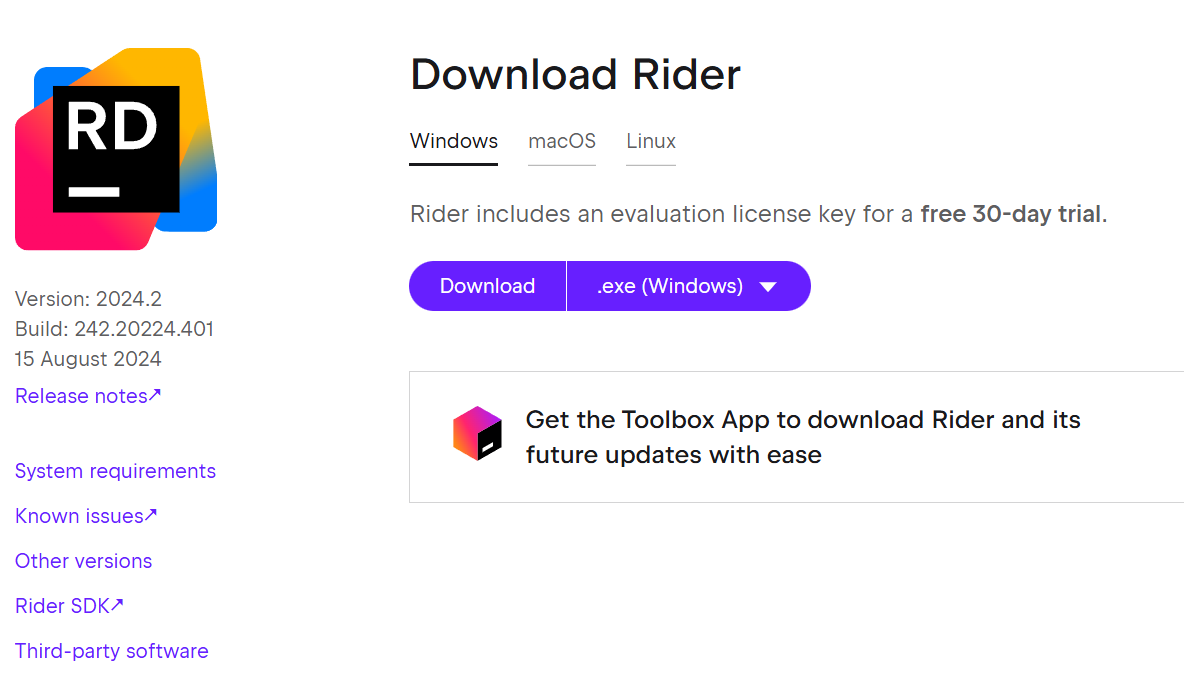
Note
Rider is free for personal use, you do have to register and create an account, but otherwise all features will be unlocked.
Setting up Rider for development with MonoGame
Open up terminal (or Powershell on Windows)
Run the following command to install templates:
dotnet new install MonoGame.Templates.CSharp
Tip
Alternatively, consider using the Preview Packages provided by MonoGame to get access to the latest developments.
Creating a new MonoGame project
To get you started with Rider, here are the steps for setting up a new Rider MonoGame project.
Open up Rider
Click on the "New Solution" button
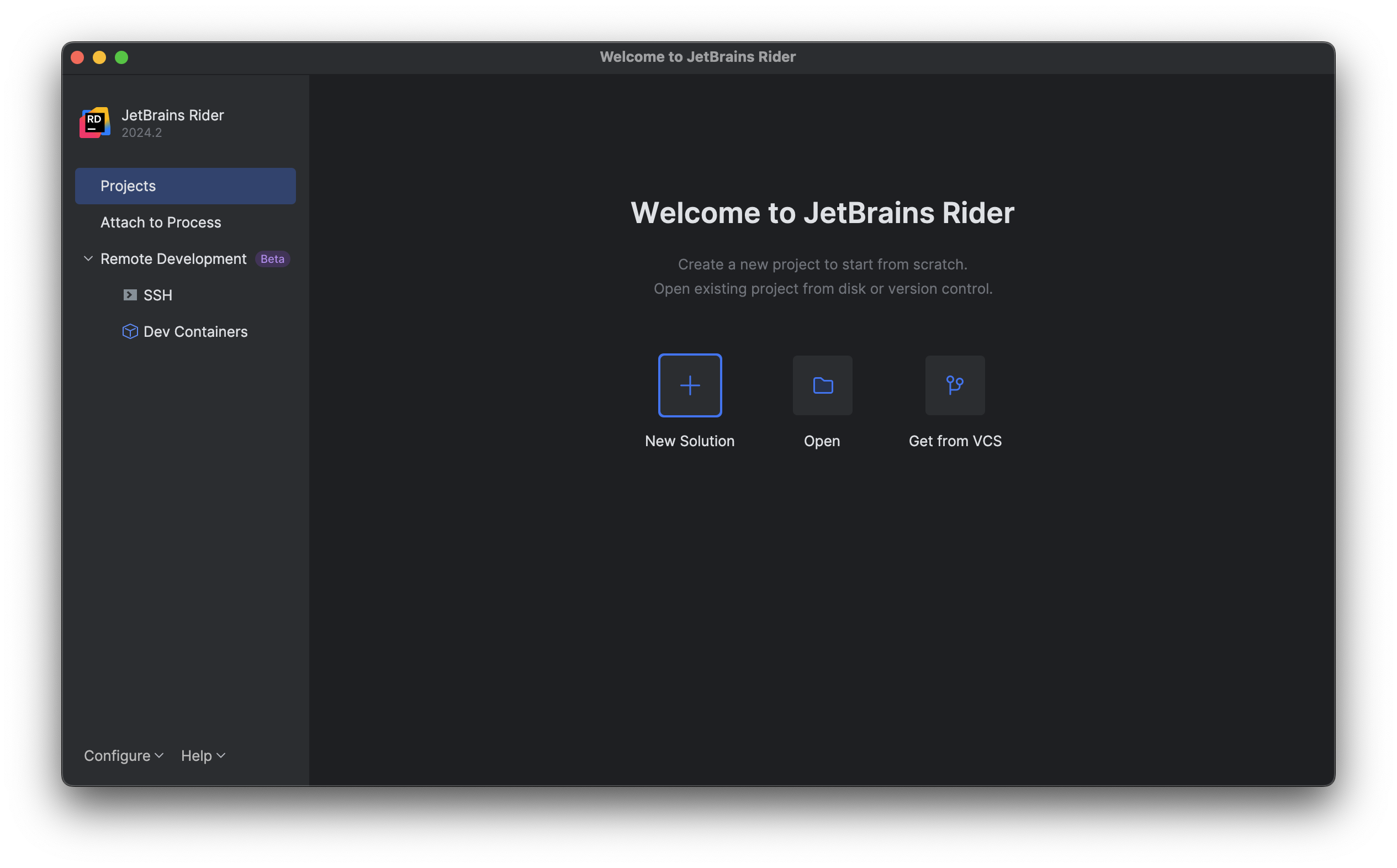
Select "MonoGame Cross-Platform Desktop Application" on the list on the left
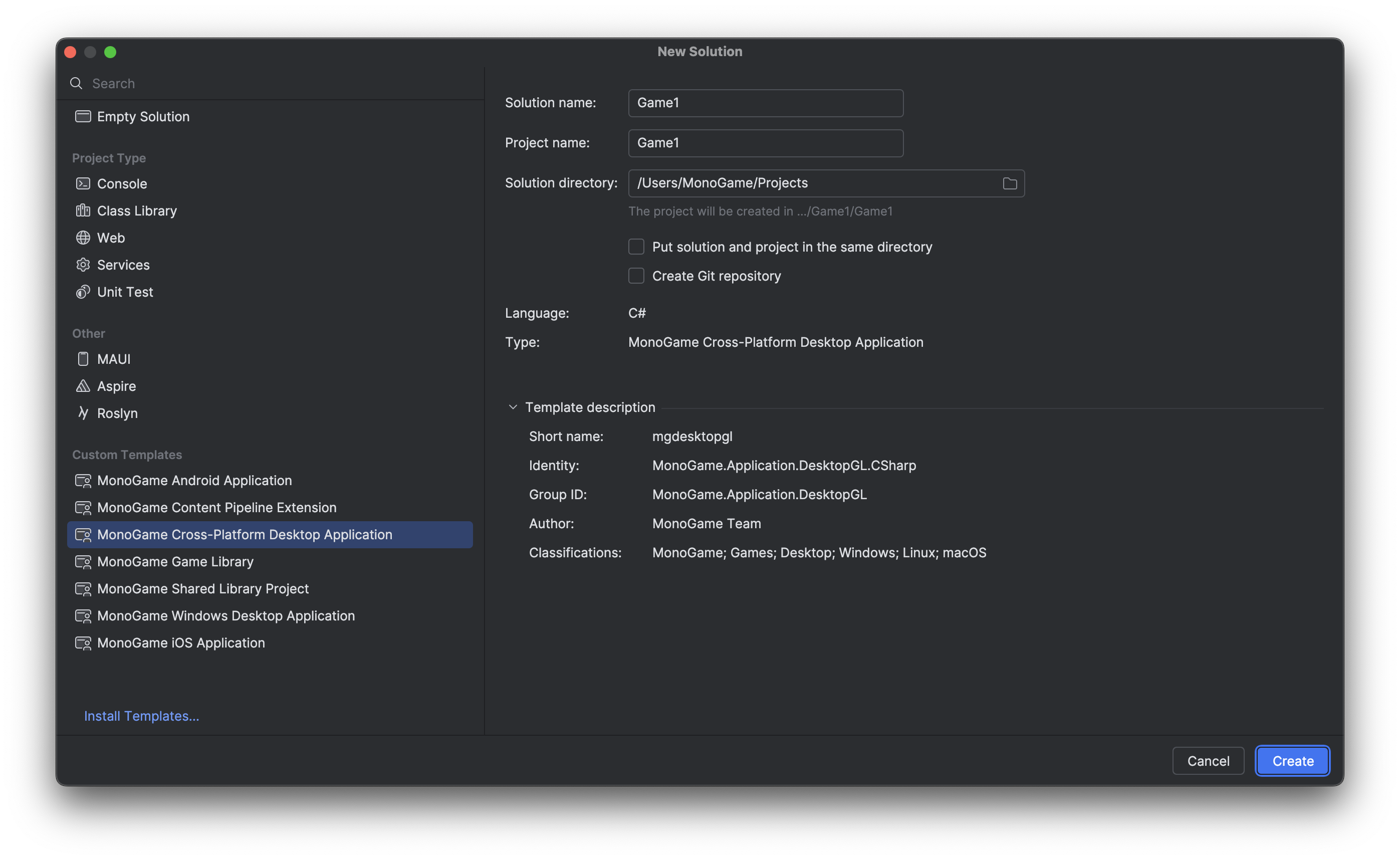
Press "Create"
You can now press
F5to compile and debug your game, happy coding :)
Note
If you are experiencing issues with compiling effects under Linux for JetBrains Rider,
you might need to add the MGFXC_WINE_PATH environment variable to /etc/environment for it to be picked up. See 5777151094034-Rider-cannot-see-all-Environmental-Variables for details.
Update Project Tool references
The MonoGame Content Editor (MGCB) it a tool delivered through NuGet for your project using the tools configuration held in your dotnet-tools.json file (located in the .config folder of your project).
Once you have created your project you should run the following terminal/command-line command to ensure the tool (and the pipeline) is setup and read for your project:
dotnet tool restore
Note
If you ever change the version of the tools or want to upgrade them by editing the dotnet-tools.json configuration, you MUST run this command again to update the tools.
Next Steps
Next, get to know MonoGame's code structure and project layout: